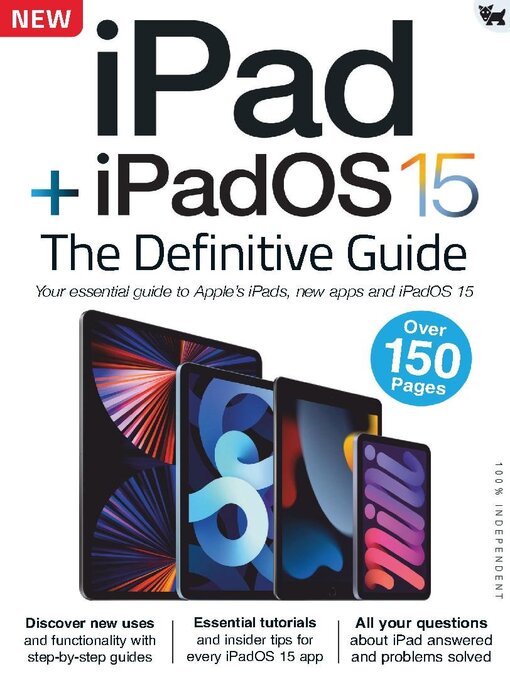With the launch of their new operating system for the iPad, iPadOS 15 Apple have added a host of new features, apps and functions to your iPad. With this update the way your iPad works and how you use it have dramatically changed but our team of tech experts are here to help! Their years of insider experience have been put to perfect use compiling this exclusive and fully up-to-date independent manual to your iPhone and the iOS 15. With their indispensable help, you WILL get the very best from your iPhone and its iOS 15 operating system, so let’s get started!
The First Steps with iPadOS 15. • If you’re new to the iPad, this is the place to start. We show you how to set up your iPad out of the box, including getting an Apple ID and registering your face or finger with Face ID or Touch ID. Getting onto the Internet with your iPad is explained, as is configuring the Mail app to send and receive emails. With our help, you’ll soon be up and running with your iPad.
iPad Hardware Buttons and Ports • Most iPads have Home buttons at the foot of the screen, with fingerprint readers for unlocking. The latest high-end iPads have no Home button but they do have Face ID. Here’s a guide to what’s where on both.
Set Up Your iPad For the First Time • All you need to set up your iPad out of the box is a Wi-Fi connection to the Internet. Follow this guide and the instructions shown on your iPad’s screen, and you’re soon up and running. First, press and hold the top button to switch it on, then follow these straightforward steps.
Your Apple ID How to Set it Up • If you didn’t register for an Apple ID during the initial setup of your iPad, you can set one up whenever you please, directly from the Settings app. If you want a new one, sign out with your old one and follow this guide. Either way, you’ll soon be up and running with an all-important Apple ID.
Face ID or Touch ID Unlock Your iPad • iPads have a great way of verifying who you are, to unlock your tablet, make purchases and more. If your iPad has a Home button, you use your fingerprint. If it doesn’t, you simply hold it up to your face, which is then scanned by Face ID. Here’s a guide to setting up whichever feature you have on your iPad.
Internet Access Start Surfing • The Internet is a major part of your iPad experience and might well be one of the main reasons you chose to buy a tablet computer. Here’s how to get online with your iPad, using either a Wi-Fi network or a data connection.
Setting Up Email Configure it • Your iPad can send and receive email but first you must set up your email accounts. This is how to do it whether you’re using an iCloud account, a free web account or one from the company that provides your Internet service.
The Touchscreen Clever Gestures • Your iPad’s touchscreen knows when you have more than one finger touching the screen at once. This makes all sorts of useful gestures possible, such as rotating, pinching, spreading and more. Here’s how they work.
The Keyboard On-screen Typing • When you tap your finger on any part of the iPads’ screen where you can enter text, such as an email or a note, the iPad’s on-screen keyboard appears. Here’s a guide on how to use this keyboard and all its features.
Control Centre Access Made Easy • The Control Centre is a great way to access commonly used iPad features, such as the audio controls or Screen Mirroring and you can customise it to suit your own needs. Here’s a guide to the iPad’s Control Centre.
iPad Widgets And App Library • Widgets on the iPad are no longer restricted to the sidebar. You can use them on the Home screen as well, just like on the iPhone. You have an App Library as your final Home screen too, with all your apps collated.
Using Folders On the Home Screen • To keep your Home page in a tidy and usable state, you can group apps...